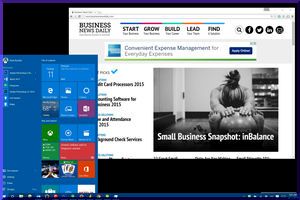Если ты работаешь над PC, пожалуйста модернизируй свою операционную систему до Windows 10. Бесплатное обновление представляет наиболее усовершенствованную версию Windows все же, и это забито повышающими производительность особенностями, которые будут действительно ценить деловые пользователи.
Продолжение Windows 8 — не было никаким Windows 9 — повторно вводит классическое меню Start, объединяет новое активированное голосом приложение личного помощника и добавляет удобные организационные опции как виртуальные рабочие столы. Добавь в сотнях маленьких щипков удобства использования, и у тебя есть лучшая настольная операционная система все же.
Расположение

Много пользователей ПК — и большинство офисов — передавали Windows 8. Поэтому операционная система вводила огромные и часто запутывающие изменения классического интерфейса Windows, включая резкое полноэкранное меню Start и оптимизированные прикосновением "современные" приложения, которые хорошие на таблетках, но не настолько полезные на традиционных компьютерах.
Windows 10, напротив, больше походит на Windows, который ты помнишь. Возможно, наиболее значительно старое выскакивающее меню Start вернулось, позволяя тебе быстро открыть приложения и доступ различные местоположения на твоем PC, не пробираясь через полноэкранный интерфейс, заполненный красочными плитками, как в Windows 8.
Плиток не не стало, все же. Вместо этого они были объединены во врезку меню Start. Плитки могут или быть простыми короткими путями приложения или Живыми Плитками, которые обновляют с информацией в реальном времени. Например, Живая Плитка для Погодного приложения обновляет, чтобы показать тебе текущие погодные условия и проблеск в прогнозе, который спасет тебе стычку открытия полного приложения большую часть времени.
Живые Плитки - большое дополнение к Windows 10, представляя вдумчивое развитие интерфейса Windows, который совершенствует — но не повторно изобретает — знакомое расположение, с которым большинство пользователей знакомо. Левая сторона меню Start, между тем, позволяет тебе просмотреть все свои установленные приложения или скачок в папки, к которым часто получают доступ, на твоей системе, точно так же, как в более старых версиях Windows.
Повторно предполагаемое меню Start в стороне, остальная часть интерфейса Windows 10 будет довольно знакома ветеранам Windows. Панель задач получила некоторые хорошие косметические щипки, но функционирует более или менее как он, имеет начиная с Windows 7. Есть несколько новых коротких путей на панели задач, тем не менее, которые предоставляют тебе быстрый доступ к другим двум самым большим дополнениям к Windows 10: Cortana и виртуальные рабочие столы.
Cortana

Только направо от Начала Кнопка - окно поиска с маленьким символом, который похожий на круг. Но это не старое окно поиска. Нажатие на него открывает Cortana, приложение виртуального помощника, которое может быстро спасти примечания и напоминания, привести в готовность тебя к задержкам полета предстоящих поездок, помочь тебе определять местонахождение определенных документов о своем жестком диске, отслеживает пакеты и многое другое.
Нажатие на окно поиска открывает главную точку зрения Кортаны, которая включает сделанную на заказ ленту новостей в дополнение к проблеску в твоем ежедневном графике. Счета на стороне предоставляют тебе быстрый доступ к вещам как твои спасенные напоминания. Есть также Ноутбук, который является, где ты можешь настроить, какую информацию Кортана знает о тебе. Например, ты можешь отредактировать в своем доме и работать адреса, чтобы помочь Кортане обеспечивать основанные на местоположении тревоги и предложения, или говорить приложение, за какими запасами ты следуешь, чтобы получить обновления в реальном времени.
Голосовой контроль

Оставляющие руки свободными средства управления были доступными по смартфонам в течение многих лет. Теперь Cortana приносит голосовые команды к рабочему столу. Просто скажи "Эй, Cortana" в любое время, чтобы активировать голосовую командную строку — приложение всегда слушает, таким образом, нет никакой потребности нажать любые кнопки, если ты не хочешь к — тогда заявляют твой запрос. Например, ты можешь сказать, "Каков мой график?" чтобы видеть быстрое краткое изложение твоей повестки дня в течение дня.
Я лично думаю, что средства управления touchless - большая привилегия для деловых пользователей, так как они делают определенные задачи намного более быстрыми и более эффективными. Например, вручную урегулирование напоминания или экономия примечания по твоему смартфону являются почти большей проблемой, чем это стоит. Но выполнение той же самой задачи с голосовой командой столь легкое, что это может быть сделано в секундах, как только ты думаешь о нем, и даже когда твои руки полные.
Помни, что всегда слушающая функциональность не позволена по умолчанию в Windows 10; ты можешь включить его через меню Settings Кортаны, расположенное во вкладке Notebook приложения.
Многозадачность с Cortana
Если ты когда-либо использовал голосовые команды по своему смартфону, ты знаешь, как он обычно работает: Ты активируешь голосовую командную строку, затем ждешь тона, который указывает, когда ты можешь начать говорить. Разговор слишком рано и часть твоей команды будут отключены, и ты должен будешь попробовать еще раз. Когда я использую Siri или Google Теперь, такое чувство, что я должен держать руку приложения посредством целого процесса.
Не так с Cortana. Моя любимая вещь о приложении могла бы состоять в том, что это готово слушать твою голосовую команду немедленно, таким образом, ты можешь бегло говорить и естественно без пауз. Просто скажи "Эй, Cortana, напомни мне звонить Джиму завтра в 10:00" или "Эй, Cortana, каков прогноз погоды для завтра?" и приложение просто работает.
Плюс, активируя голосовую командную строку Кортаны не прерывает печать или движение мыши, таким образом, ты можешь эффективно интегрировать голосовые команды, не разрушая твой технологический процесс. Это означает, что ты можешь попросить, чтобы Cortana выполнил быстрое вычисление ("Эй, Cortana, какова составляет половину 137.67$?"), в то время как ты печатаешь электронное письмо, не скучая по удару.
Объедини такой жидкий живой отклик с превосходными возможностями голосовой идентификации, и у тебя есть лучшее приложение голосового помощника, которое я когда-либо использовал.
Текстовые команды
Конечно, если бы ты сохранил бы спокойствие, те же самые команды, которые ты дал бы со своим голосом, могут также быть напечатаны в окно поиска Кортаны, расположенное только налево от Кнопки Начала в Windows 10. Когда ты хочешь дать напечатанную команду, просто щелкни кнопкой Cortana — круглым символом, расположенным только налево от окна поиска — или нажми, Windows включают твою клавиатуру и начинают печатать.
Команды те, которые "Договариваются о встрече, чтобы встретиться с Тимом в следующий вторник в полдень", будут работать, чтобы обновить твой календарь, заявляют ли твой напечатать их или им вслух.
Естественный поиск файла

Исследователь Файла в предыдущих версиях Windows позволял тебе искать файлы по имени, но система была слишком неуклюжей и ограниченной, чтобы быть очень полезной. Теперь ты можешь просто попросить, чтобы Cortana выследил файлы для тебя, используя естественный язык (или напечатанный или разговорный). Например, ты можешь спросить, "Покажи меня файлы, что я работал над этой неделей", и Cortana быстро возвратит список документов, которые были отредактированы за прошлые семь дней. Или скажи, "Покажи меня файлы, содержащие слово 'бюджет'", и Cortana сделает это. Приложение может даже просеять через файлы и документы, хранившие в облаке через твой аккаунт на OneDrive.
Твой новый личный помощник
Другими способами Cortana больше походит на цифровую версию традиционного административного помощника. Я особенно люблю способность приложения управлять моим графиком. Это автоматически отслеживает события, которые я добавляю к своему календарю Перспективы, затем приводит в готовность меня, когда это - почти время. Я также как наличие способности рассмотреть предстоящие назначения сразу только, щелкая символом Cortana на моей панели задач.
Способность Кортаны спасти напоминания является другой главной особенностью. Например, ты можешь просто сказать или напечатать, "Напомни меня звонить Сэму завтра в 14:00", и ты будешь автоматически приведен в готовность к задаче, когда время настанет. Если ты, оказывается, используешь устройство Windows Phone, Cortana может даже использовать возможности GPS твоего устройства к командам как, "Напомни меня останавливаться в почтовом отделении, когда я оставляю работу".
Диктовка - другая традиционная задача административного помощника, и Кортана может сделать это, также. После того, как ты настраивал свой почтовый ящик в Windows 10, ты можешь использовать Кортану, чтобы исчерпать быстрые электронные письма, диктуя их вслух. Кортана попросит, чтобы ты подтвердил получателя и содержание твоего сообщения перед отсылкой его. Это не самая полезная особенность в мире, но это могло пригодиться для отправки коротких ответов, когда ты спешишь, или когда твои руки полные.
Представление задачи

Если ты - что-нибудь как я, твой рабочий стол, вероятно, имеет тенденцию быть загроможденным, поскольку ты манипулируешь задачами всюду по рабочему дню. Новая особенность под названием Представление Задачи в Windows 10 делает достойную работу по попытке заняться этой проблемой, добавляя родную поддержку "виртуальных рабочих столов", но это не прекрасно.
Представление задачи позволяет тебе создать столько рабочих столов, сколько ты хочешь, каждый с различными приложениями, открытыми на них. Например, у тебя мог бы быть один рабочий стол, открытый с твоим любимым налоговым программным обеспечением, приложением калькулятора и электронной таблицей Excel — все из которых помогут тебе производить подсчеты без колебаний. Тогда ты можешь переключиться на менее загроможденный рабочий стол и продолжить свой рабочий день с чистой панелью задач, сохраняя все твои финансовые приложения открытыми на заднем плане.
Чтобы активировать Представление Задачи, удержи Ключ Windows и нажми Счет. Ты будешь видеть обзор всех своих в настоящее время открываемых окон, а также кнопки Add Desktop, которая создает новый виртуальный рабочий стол. Ты можешь переключиться между рабочими столами, нажав один, или нажав Ctrl+Win и используя лево-и клавиши курсора "вправо". Ты можешь также тянуть приложения между виртуальными рабочими столами в рамках меню Task View.
Все это работает вполне прилично, но моя самая большая проблема - то, что нет никакого означающего на экране, чтобы сообщить, какой рабочий стол ты в настоящее время используешь. По этой причине мне жаль, что я не мог настроить рабочие столы с различными цветовыми схемами и обоями для рабочего стола. Также довольно легко забыть, что у тебя есть многократные рабочие столы, открытые во-первых.
Моментальный снимок Windows

Способность тянуть приложения Windows любой стороне твоего рабочего стола для быстрого представления экрана разделения — первоначально добавленный в Windows 7 — долго была одной из моих любимых особенностей операционной системы. Windows 10 улучшает эту функциональность неожиданными способами, делая многозадачность еще легче.
Для начинающих ты можешь теперь хватать окна во все четыре угла (вместо просто каждой стороны) для легкой многозадачности между тремя или четырьмя приложениями. И когда ты вручную изменяешь размеры приложений, чтобы сделать их больше или меньшими, хватание другого окна заставит его заполнять все свободное место. Я люблю использовать эту функцию, чтобы быстро разделить пространство на моем компьютерном мониторе.
Континуум

Microsoft проектировала Windows 8, чтобы работать с таблетками с сенсорным экраном, но результатом была операционная система, которая действительно не работала очень хорошо над настольными машинами работы. Вот почему я так рад видеть, что Microsoft осуществляет более изящное решение для Windows 10, названного Континуума. Вместо того, чтобы пытаться проектировать один интерфейс, который работает одинаково хорошо над всеми типами машин Windows, у нового OS фактически есть отдельная Таблетка и Настольные способы, решающий шаг к созданию 2 в 1 гибридных устройств как Поверхностные Про 3 чувствовать себя жизнеспособным на рабочем месте.
Когда я удаляю клавиатуру на своих Поверхностных Про 3, маленькое окно появляется, спрашивая меня, если я хочу войти в Способ Таблетки. Когда я повторно соединяю клавиатуру, я побужден вернуться к Настольному Способу. Еще лучше Windows 10 может автоматически обнаружить, используешь ли ты PC или таблетку, и регулирует ее расположение соответственно.
Настольный Способ составляет традиционный интерфейс Windows, с панелью задач внизу экрана, меню Start в левом нижнем углу и приложениями, бегущими в resizable Windows на твоем рабочем столе. Способ таблетки, между тем, автоматически вынуждает приложения и Меню Начала бежать в полноэкранном режиме, чтобы сделать их большим прикосновением дружественный. Способ таблетки также добавляет, сильно ударяют жесты для переключения между заявлениями.

В то время как большинство деловых пользователей, несомненно, проведет большую часть своего времени в Настольном Способе, способность переключиться между интерфейсами на лету является большой премией для любого, кто владеет гибридным устройством.
Тревоги и уведомления

Мобильные операционные системы как Android и iOS Apple облегчают проверять поступающие тревоги, сообщения и календарные уведомления, собирая их в единственное местоположение. Теперь Microsoft ввела подобную особенность в Windows 10 в форме нового Центра Действия. Ты можешь получить доступ к врезке, щелкнув речевым символом пузыря в правом нижнем углу интерфейса Windows 10, или только сильно ударив в от правой стороны устройства с сенсорным экраном.
Мне действительно понравилась способность просмотреть поступающие электронные письма в Центре Действия, не открывая мое приложение Перспективы, например. Мне также понравилось видеть тревоги назначения, которые помогли напоминать мне о предстоящих встречах без потребности проверить мой календарь непосредственно. Легко отклонить все тревоги сразу, щелкая кнопкой Clear All наверху врезки Центра Действия.
Ниже твоих тревог Быстрые символы Параметров настройки, которые облегчают пуговице определенные параметры настройки устройства, не роя вокруг внутренней части Пульт управления Windows. Мне понравилось использовать их, чтобы быстро щипнуть мою яркость показа и соединиться с сетями Wi-Fi. Есть даже короткий путь, чтобы быстро получить доступ к приложению OneNote Microsoft, которое хорошее для краткой записи идеи.

Другой короткий путь берет тебя к новому меню Settings в Windows 10, который в основном заменяет замысловатый Центр Контроля от предыдущих версий операционной системы. Новое меню делает общие действия как изменение параметров настройки дисплея или батареи твоего компьютера намного легче.
Работа
Не ожидай большой прирост производительности после установки Windows 10; операционная система бежит почти так же гладко как Windows 8 перед ним. Чтобы удостовериться, мы управляли оценочным испытанием Geekbench 3 — разработанный, чтобы измерить уровень работы — на пяти машинах Windows, проверяя каждое устройство после установки Windows 7, Windows 8.1 и Windows 10. Они все выступали о наравне с каждым OS.
Одно исключение к этому правилу - то, что Windows 10 действительно фактически просыпается от сна, немного более быстрого, чем более ранние версии Windows. В то время как большинство устройств, увеличивающих след Windows 7 или 8.1 приблизительно за 2 - 4 секунды, наши машины Windows 10 последовательно просыпались в течение 2 секунд, принося Windows больше в соответствии с мобильными операционными системами в том отношении.
Безопасность
Несколько новых механизмов безопасности помогут тебе сохранять свою машину работы запертой вниз. Для начинающих Windows 10 теперь показывает встроенного менеджера по отпечатку пальца по устройствам со сканерами отпечатка пальца.
Кроме того, Windows Привет - новая биометрическая особенность логина, которая позволяет тебе открыть свой компьютер только, смотря на него — но только если у твоей системы есть правильные аппаратные средства. Windows Привет только работает над компьютерами, оборудованными камерой Intel RealSense 3D. Поэтому это использует сложные 3D возможности отображения гарантировать, что твой компьютер не может дурачить твоя фотография. Только у горстки компьютеров есть совместимая камера, но мы ожидаем видеть более поступивший в продажу очень скоро.
Как модернизировать
Windows 10 доступный бесплатно на любом компьютере бегущий Windows 7 или 8, пока это встречает несколько скудных требований к оборудованию. У систем должно быть, по крайней мере, процессор на 1 ГГц, 1 ГБ RAM и минимум 16 ГБ свободного места на жестком диске. Другими словами, даже системы бюджета не должны испытывать никакие затруднения при управлении операционной системой.
Модернизация до Windows 10 мертва простой, таким образом, ты не должен быть компьютерным гением, чтобы сделать это. Операционная система фактически поставлена через стандартную группу Обновления Windows. Ты можешь вручную побудить свою систему проверять на обновления, или просто позволять Обновлению Windows бежать автоматически. Когда Windows 10 будет загружен и будет готов быть установленным, ты будешь автоматически побужден сделать так.
Единственной другой вещью ты должен будешь установить Windows 10, является немного терпения. Установка может занять немного времени в зависимости от твоих аппаратных средств, поэтому удостоверься, что блокировал, по крайней мере, час времени.
Итог
Много деловых пользователей воздерживались от Windows 8, и с серьезным основанием. Но Windows 10 возвращает вещи на ходу с интерфейсом, это более способствует производительности. Ты также получаешь убивание новых дружественных по отношению к работе улучшений включая большое новое приложение личного помощника и виртуальную настольную функциональность. Плюс, операционная система делает гибридные машины лучше и для работы и для игры благодаря инновационной особенности Континуума Microsoft.
Все это складывает, чтобы делать мою любимую настольную операционную систему когда-либо. Если твоя компания в настоящее время работает на Windows 7 или 8, ты не должен смущаться делать прыжок к Windows 10.